Checking tickets
There are two ways to check the tickets for a event organised via Ticketize - you can use your mobile camera to scan the QR codes on the tickets or tick off attendees from a printed list.
Both options are accessed via the event list in the organisation dashboard. From here selectthe relevant event time and date.
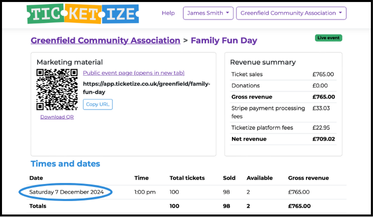
Mobile ticket scanner
All members of an organisation will have access to the mobile ticket scanner which scans QR codes on the ticket via temporary access to a mobile phone camera.
Additional ticket checkers with access to the mobile ticket scanning app, can be added to the organisation account in the Team section of the organisation dashboard - see the Team help page for more information.
From there simply select the Ticket scanning button.
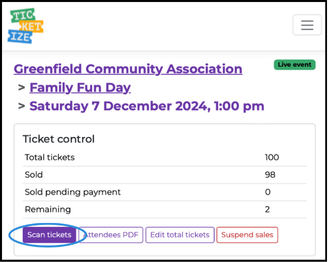
Then you wil be taken to the Scan tickets page where you will be given the option to start scanning.
You will be asked to provide Ticketize access to your camera to be able to scan the QR codes on the tickets. As soon as you stop scanning or navigate away from this page access to your camera will terminate.
When you scan a ticket you will either see a tick or a cross:
A green tick signifies the QR code matches a ticket entry in Ticketize for the time and date of the relevant event. This is good news!
A red cross signifies the QR code does not match a ticket entry in Ticketize for the time and date of the relevant event. Ultimately it will be a decision for the event organiser whether or not to admit the individual.
It may be helpful to check the date and time of the ticket - it might be that the wrong time or date was purchased. In this case it is for the event organiser to decide how to proceed.
Download list of attendees
If you prefer you can simply download and print a list of attendees and check them off on the door.
Within the event date and time simply select the Attendees PDF button.
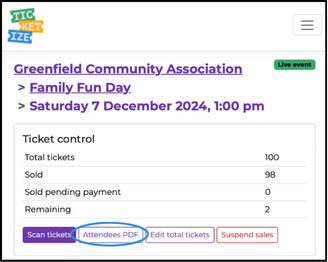
The name of the ticket buyer will be provided along with the number of tickets purchased and the time and date of the purchase.