Create a new event
Once you have setup a new organisation you will be able to create a new event in Ticketize.
How to set up a new event
Click the Create a new event link in the organisation dashboard and complete the event setup.
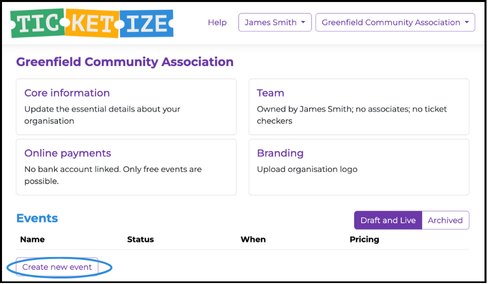
As you complete each stage a green tick will be shown.
Progress to the next stage or return to a previous page, using the buttons at the bottom of the page or navigate using the menu.
Basic details
To include:
Name of event (max 50 characters)
URL code (max 20 characters) should generally be a variation of your event name.
Description (max 500 characters) provides an opportunity to promote the event. You may want to include the following information:
- A brief summary of what the event is about and what attendees can expect
- Information about who the event is geared towards, such as families, students, or professionals
- Highlights such as special activities, guest speakers, or entertainment that will be part of the event
- Any age restrictions, dress codes, or items attendees should bring
Additional information (max 500 characters) provides an opportunity to add any additional notes relating to the event. This field can be edited after the event has been published - see Amend live event help page for further information.
Event Image
Adding an event image to the event page is an option.
See the Event image help page for more information about how best to add an image to your event page.
Venue
Simply add the address of the event venue and select the Save venue details button.
Then navigate to the Map page.
The map will automatically find the location of the venue based on the address given.
If the marker is not in the correct place it can be moved, and the map can zoom in and out.
When you are happy with the map select the Save venue details button.
There is also the option not to have a map.
Times and dates
Each event should have at least one time and date entry.
You will also be asked to provide a maximum number of tickets - with 500 being the limit. If you do wish to use Ticketize for events with more than 500 tickets please get in touch with us at support@ticketize.co.uk.
There is an optional field to provide an end time and date for each session.
If your event has multiple sessions just select the Add times and dates button.
Pricing mode
There are four pricing modes available to event organisers:
- Free
- Standard paid for events
- Donation only events
- Minimum price plus donation
Further information is available on the Pricing help page.
Ticket category
Ticket categories enable organisations to set different prices for different tickets, perhaps Standard or Adult and Child.
Additional information is available on the Pricing help page.
Terms and Conditions
Organisations can set the Terms and Conditions for each event.
Guidance about content is available on the Terms and Conditions help page.
Preview and publish
Once all the fields in Event setup are completed (indicated by a green tick next to each one), the Event preview will appear.
If you need to make any changes, you can easily go back to the relevant page.
When you’re satisfied with your Ticket preview page, click Publish to make your event live.
Delete draft event
If you decide not to proceed with your event at any point, simply select the Delete draft event button on the top right of every page within the Event setup.